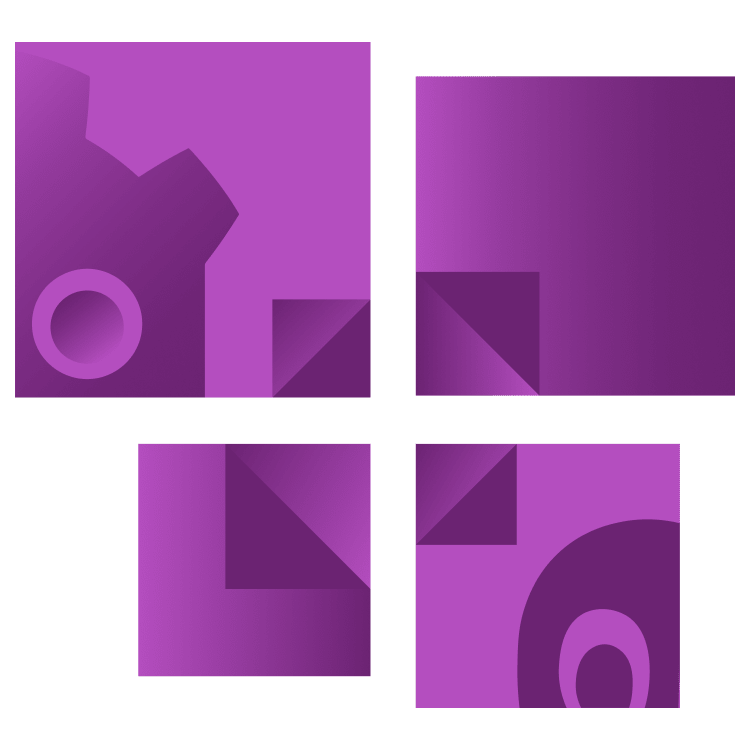
Exporting Your Godot Project to Windows and Linux
Exporting your Godot project for Windows and Linux is a crucial step in sharing your game with the world. This tutorial walks you through the process, covering essential topics like export templates, preset configuration, and platform-specific settings. Learn how to navigate the export window, understand various options, and create distribution-ready builds for both Windows and Linux platforms. Whether you’re targeting Steam, itch.io, or direct distribution, this guide provides valuable insights to help you reach your audience effectively. By Eric Van de Kerckhove.
Sign up/Sign in
With a free Kodeco account you can download source code, track your progress, bookmark, personalise your learner profile and more!
Create accountAlready a member of Kodeco? Sign in
Sign up/Sign in
With a free Kodeco account you can download source code, track your progress, bookmark, personalise your learner profile and more!
Create accountAlready a member of Kodeco? Sign in
Sign up/Sign in
With a free Kodeco account you can download source code, track your progress, bookmark, personalise your learner profile and more!
Create accountAlready a member of Kodeco? Sign in
Contents
Exporting Your Godot Project to Windows and Linux
30 mins
- Getting Started
- What is Exporting?
- Getting the Export Templates
- Adding an Export Preset
- Export Settings
- Shared Options
- Options Tab
- Resources Tab
- Features Tab
- Encryption Tab
- Scripts Tab
- Creating a Linux Export
- Adding a Windows Export Preset
- Windows Export Settings
- Codesign
- Application Settings
- Setting up Rcedit
- Creating a Windows Export
- Testing Your Exported Project
- Distributing Your Project
- Where to Go From Here?
Codesign
The Codesign option is unchecked by default, once you check it, the settings for it appear.
Code signing means that the executable will be signed with a digital certificate, helping to establish trust with Windows and antivirus software. If you ever tried to run an unsigned executable you downloaded from the internet, you’re probably familiar with the blue SmartScreen warning stating that Windows Defender is blocking the executable from running.
This annoying pop-up is there to protect you from running malicious code, but it might scare off people from trying your project. The easiest way to prevent that is by creating a self-signed certificate and having lots of downloads. The alternative is only viable for companies, and that’s paying yearly fees for a certificate.
I won’t go into the details here on how to sign your code, but if you’ll need to follow the steps in Godot’s Exporting for Windows guide. That means downloading the Windows SDK if you’re on Windows. You can also use osslsigncode on Windows, macOS or Linux as an alternative.
If you go for the Windows SDK route, follow the steps in this Microsoft article. For working with osslsigncode, follow the instructions on its readme.
In case you’re planning on releasing your project on Steam for Windows, there’s no need to sign the executable as Steam does will wrap your executable with Steam DRM and sign the final package. If you’re planning on distributing the project via platforms like itch.io, it’s recommended to sign the executable, but it’s not required.
Make sure to uncheck the Codesign option if you’re not planning on signing the executable.
Next up is the Application section.
Application Settings
This section contains optional metadata for your application.
Godot bakes most options here into the final executable via a tool called rcedit. I’ll explain where to get this tool and how to set it up in the next section. For now, here’s an overview of the settings here:
- Modify Resources: This enables or disables editing the executable using rcedit after exporting. I recommend keeping it enabled, as the executable’s icon will be the default Godot logo with this option unchecked. More on that later.
- Icon: The icon that will be used for the exported executable. By default it will use the icon you set in the project settings, but you can overwrite that here.
- Console Wrapper Icon: Same as above, but for the console wrapper executable, which is the Windows version of the shell script that comes with executables on Linux.
- Icon Interpolation: The resizing algorithm that will be used when resizing the icon image. For smooth icons, use Lanczos. For sharp icons like pixel art, use Nearest.
- File Version: The internal version number of the exported executable. By default it will be the version you set in the project settings.
- Product Version: The version number of the exported executable that will be visible to users. By default it will be the version you set in the project settings.
- Company Name: The name of the company or individual that created the project. This is a required field. If you don’t fill it in, it will default to “Godot Engine”.
- Product Name: The name of the project. This is a required field. If you don’t fill it in, it will default to “Godot Engine”.
- File Description: A description of the project. You can use the name of your project here. This is a required field. If you don’t fill it in, it will default to “Godot Engine”.
- Copyright: The copyright information for the project. This field is optional, but it will default to the copyright notice of Godot itself, which includes Juan Linietsky. I recommend filling something in here.
- Trademarks: The trademarks for the project. This field is optional.
Those are all the application settings used by rcedit. For a more detailed explanation of these fields, check out Microsoft’s StringFileInfo BLOCK statement documentation.
The last three options have to do with the rendering driver:
- Export Angle: Changes whether the OpenGL ANGLE libraries will be included in the export. Leave this set to Auto to automatically include them when the Compatibility Driver is set to ANGLE in the project settings.
- Export D3D12: Changes whether the Direct3D 12 libraries will be included in the export. Leave this set to Auto to automatically include them when the rendering device is set to D3D12 in the project settings.
- D3D12 Agility SDK Multiarch: This enables splitting the Agility SDK DLL files into architectures folders when using D3D12. Leave it enabled unless you know what you’re doing.
You can see how I set up the values for the sample project, Aerixa, below to get an idea. Feel free to change them as you see fit.
If this is your first time exporting a Godot project to Windows, you’re probably missing the rcedit executable and seeing a warning at the bottom of the export window.
To download and set up rcedit, follow along with the steps below.
Setting up Rcedit
The first step is to download the latest version of rcedit via its GitHub release page. From that page, scroll down to Assets and download the rcedit-x64.exe file.
Place that file in a directory of your choice, somewhere close to where you store Godot’s executable. If you’re on Windows, you’re all set! If you’re on Linux or macOS, you also need to install the latest 64-bit version of Wine, which can run Windows executables. You can find download instructions on the WineHQ page.
Now that you have the rcedit executable you need to let Godot know where to find it. To do that, first open Godot’s editor settings by selecting Editor ▸ Editor Settings in the top menu.
Now type “rcedit” in the filter bar at the top of the settings window and select Export ▸ Windows in the list.
Next, look at the right side of the window and click the browse button next to the rcedit field.
This will open a file dialog. Select the rcedit-x64.exe file you downloaded and click Open. You should now see the path in the editor settings.
Now Godot knows where to find rcedit! From now on, you can export to Windows and let rcedit adjust the executable. Go ahead and close the Editor Settings window, you’re now ready to create your export.










