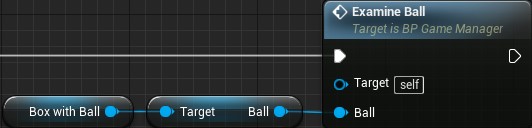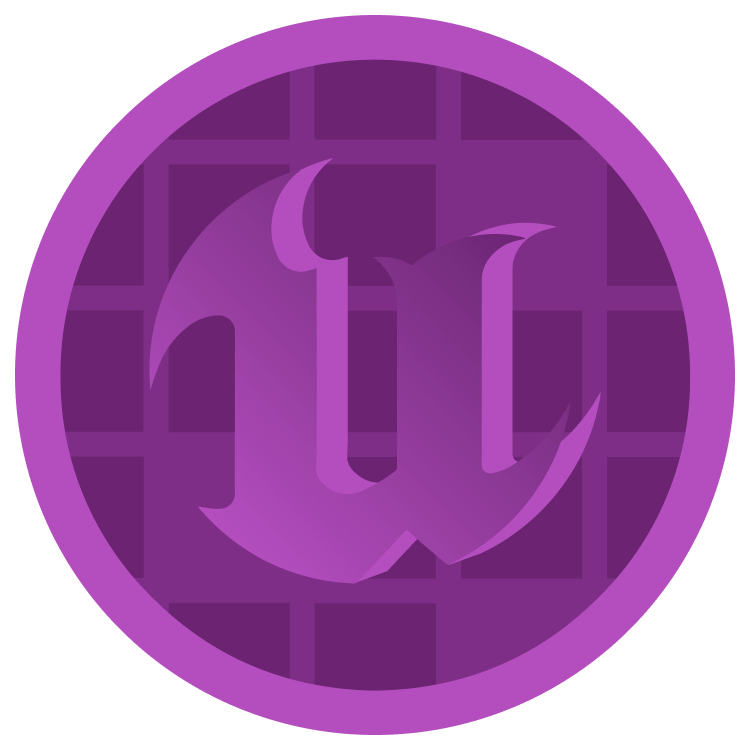
Unreal Engine 5 UI Tutorial
In this Unreal Engine 5 UI tutorial, you’ll learn how to create, display and update a HUD. By Ricardo Santos.
Sign up/Sign in
With a free Kodeco account you can download source code, track your progress, bookmark, personalise your learner profile and more!
Create accountAlready a member of Kodeco? Sign in
Sign up/Sign in
With a free Kodeco account you can download source code, track your progress, bookmark, personalise your learner profile and more!
Create accountAlready a member of Kodeco? Sign in
Contents
Unreal Engine 5 UI Tutorial
25 mins
- Getting Started
- Using Widgets
- Creating a Widget
- The UMG UI Designer
- Creating a Text Widget
- Creating an Image Widget
- Using Anchors
- Creating the Timer
- Displaying the HUD
- Storing References
- Creating the Variable
- Setting the Reference
- Functions
- Organizing
- Reusability
- Updating a Widget
- Creating the Update Function
- Calling the Update Function
- Bindings
- Creating a Binding
- Where to Go From Here?
Creating an Image Widget
Image widgets are an easy way to display graphics in your UI, such as icons.
Add an Image widget by dragging it from the Palette window and name it CounterIcon. Set Position X to 75 and Position Y to 50. This will place it next to CounterText.
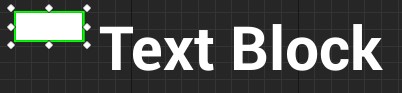
To set an image, go to the Details panel and the Appearance section. Expand the Brush property and then click the drop-down for Image. Select T_Counter. Next set the Image Size to 100 by 100.
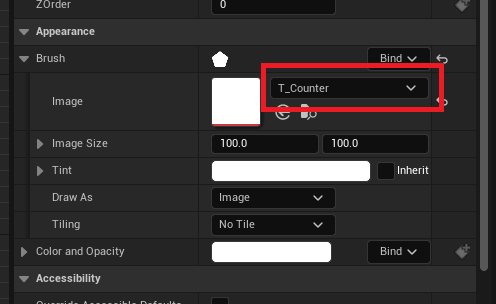
The image will look stretched because the widget has a different size to the image.

Instead of resizing the widget, you can use the Size To Content option. This option will automatically resize a widget to accommodate its contents.
While still in the Details panel, go to the Slot (Canvas Panel Slot) section. Check the checkbox next to Size To Content.
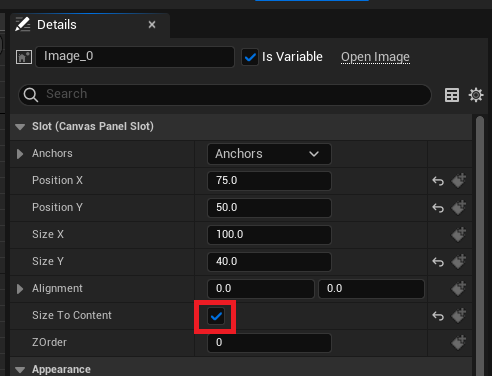
The widget will resize itself to fit the image.
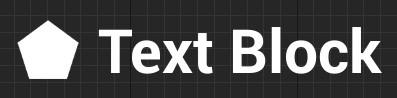
When playing the game across different screen sizes, the UI needs to move its widgets accordingly. To maintain the layout of your UI, you can use anchors.
Using Anchors
An anchor point defines where a widget’s position is relative to. By default, widgets have their anchor set to the top-left of their parent. So, when you’re setting a widget’s position, you’re actually setting its position relative to that anchor point.
In the example below, each image is anchored to a single point, the nearest corner.
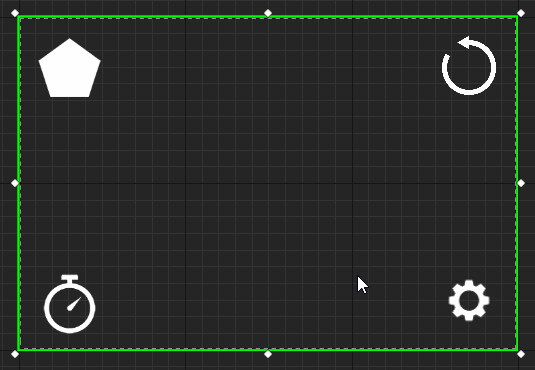
Notice how each image maintains its position relative to its anchor. Using anchors can ensure your UI has the same layout across different screen sizes.
You can also use anchors to resize widgets automatically. When anchoring to two or more points, the widget will resize itself to maintain its relative size.
In the example below, the bar is anchored to the top-left and top-right corners.
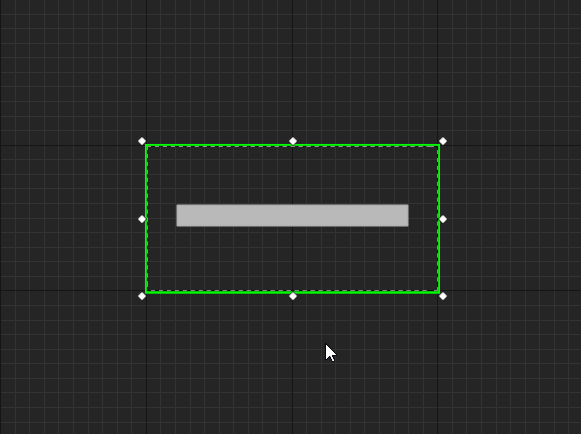
Vertically, the bar moves but does not resize. This is because it only has one anchor on the Y-axis, the top. However, the bar resizes horizontally because it has two anchor points on the X-axis.
The Anchor Medallion represents the location of your anchor. It will appear whenever you have a widget selected.
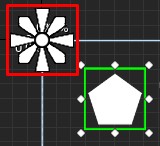
The anchors for CounterText and CounterIcon are already in the correct position, so you don’t need to set them.
Next, you’ll create another Text and Image widget for the timer. However, this time you’ll place them on the right-hand side.
Creating the Timer
First, create a Text widget and name it TimerText. Set the following properties:
- Position X: 1225
- Position Y: 50
- Size X: 500
- Size Y: 100
- Font Size: 68
- Justification: Align Text Right; this will align the text to the right side of the widget.
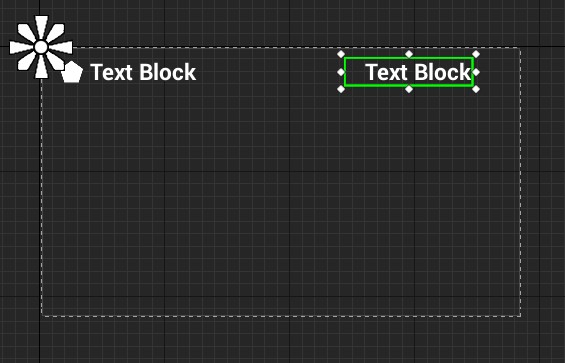
Next, you’ll set the anchor to the top-right. You can do this by left-clicking and dragging the circle on the Anchor Medallion. Move the Anchor Medallion to the top-right corner.
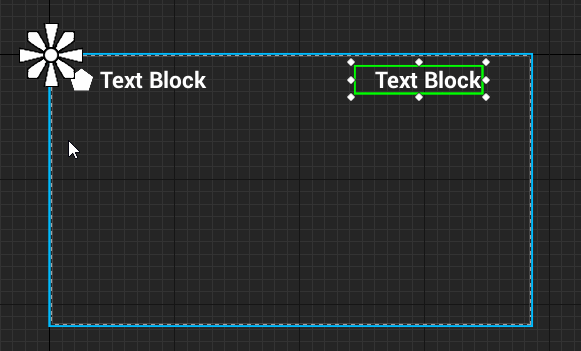
Notice how the position has updated to be relative to the anchor.
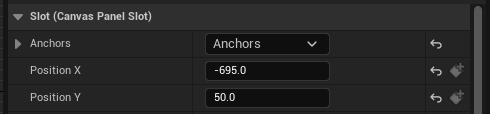
Create an Image widget and name it TimerIcon. Set the following properties:
- Position X: 1750
- Position Y: 50
- Size To Content: Checked
- Brush\Image: T_Timer
- Brush\Image Size: 100 | 100
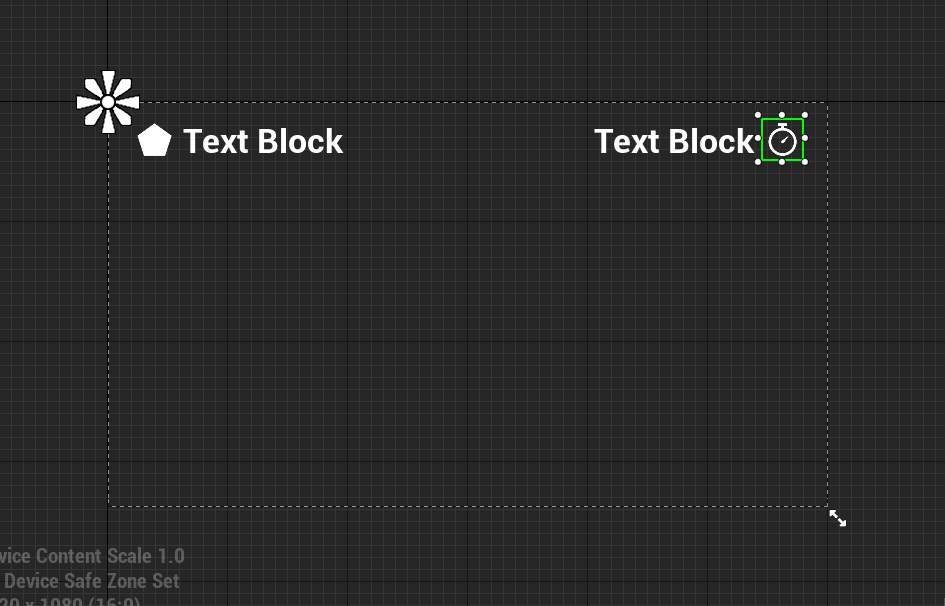
Instead of setting the anchor using the Anchor Medallion, you can use presets. Go to the Details panel and click the drop-down next to Anchors to display the presets. Select the third preset, the one with the square at the top-right.
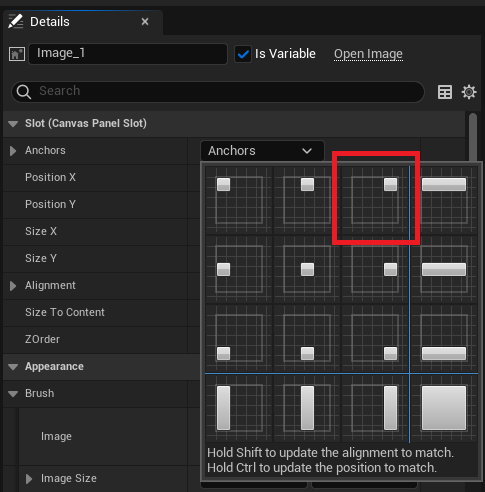
The layout for the UI is now complete. You can see the anchors working by emulating different screen sizes. Go to the Designer panel and click the Screen Size drop-down.

Selecting an option will change the size of WBP_HUD to match the option. Below is how the HUD would look on an iPad Mini 5. Notice how the widgets are closer together.
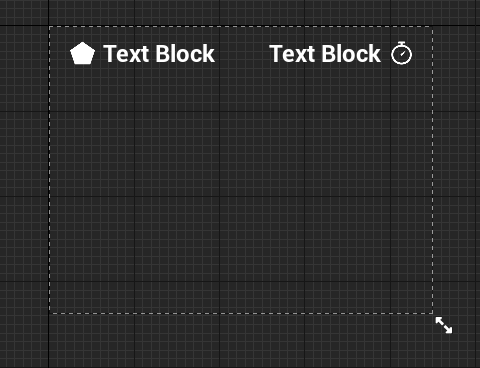
In the next section, you’ll learn how to display the WBP_HUD widget.
Displaying the HUD
Click Compile and return to the main editor. Navigate to the Blueprints folder and double-click BP_GameManager to open it.
The HUD should be visible as soon as the game starts. You can use the Event BeginPlay node to do this.
Find the Event BeginPlay node, and then add a Create Widget node to the end of the chain. This node will create an instance of the specified widget.
Click the drop-down next to Class and select WBP_HUD.
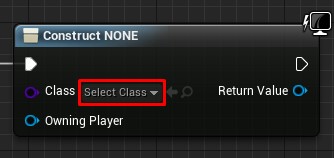
You need to use an Add to Viewport node to display the HUD. Left-click and drag the Create Widget node’s Return Value pin. Release left-click on an empty space to bring up the context menu. Add an Add to Viewport node.
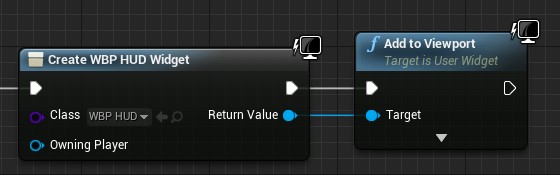
Let’s go over the order of events:
- Once Unreal spawns BP_GameManager, the Restart and SetUpCamera functions will execute. These functions set up a few variables and the camera. If you don’t know what a function is, don’t worry, the tutorial will cover them soon.
- The Create Widget node creates an instance of WBP_HUD.
- The Add to Viewport node displays WBP_HUD.
Click Compile and then return to the main editor. Press Play to play the game with your new HUD.
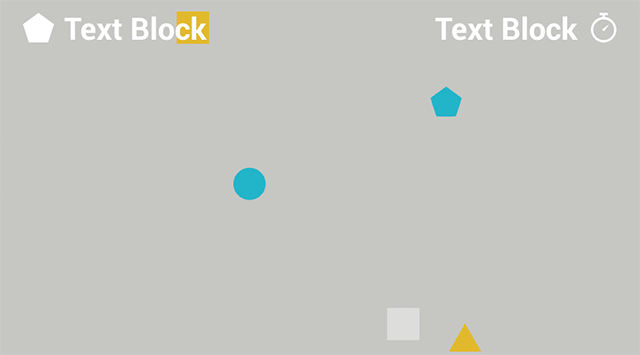
You’ll need the variables holding that information to display the values for the counter and timer. These variables are found in BP_GameManager.

To use these variables, you need a way to access BP_GameManager from WBP_HUD. You can do this by storing a reference to BP_GameManager in a variable.
Storing References
Storing a reference is useful because you can easily access a specific instance.
Imagine you had a single box with a ball in it. If you wanted to find and examine the ball, it’d be easy because there’s only one box.
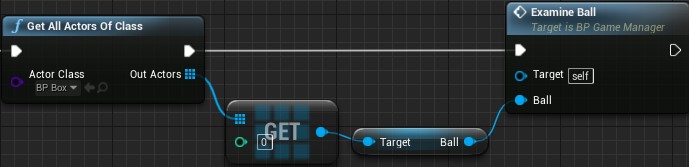
Now, imagine you had one hundred boxes, but only one contains a ball. You would have to check each box until you found the box with the ball.
Whenever you want to examine the ball, you would you have to perform this operation. This would quickly lead to performance issues.
Using references, you can keep track of the box with the ball. This way, you don’t have to check every box.